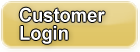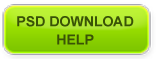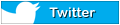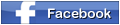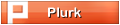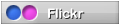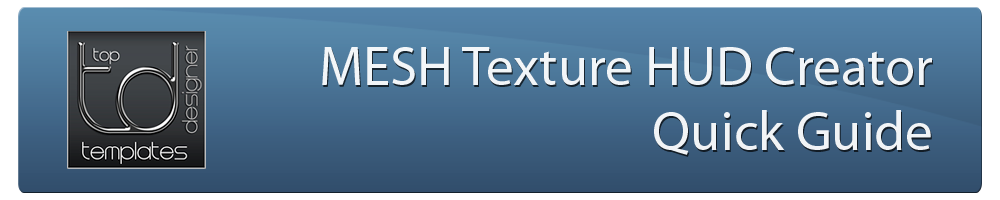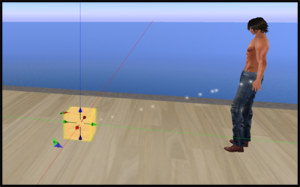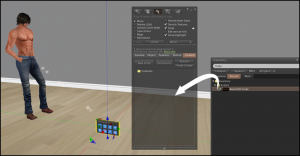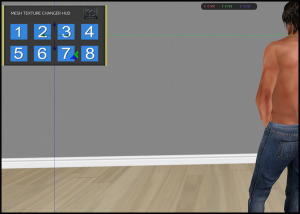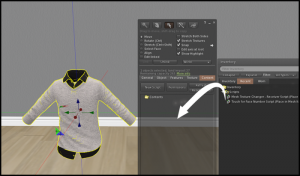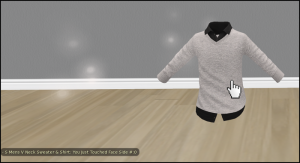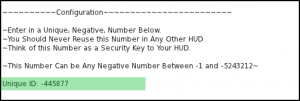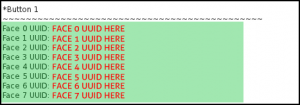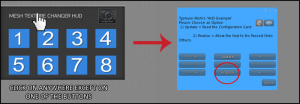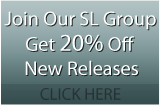HUD – Quick Guide PDF
You can download the PDF File here (Right click Save Link As)
Adobe Reader is required to open PDF documents and can be found here
————-
If you are unable to open the PDF file, here is a web version:
1. Build a new box on the ground.
2. Right click the box, click EDIT, go to the CONTENTS tab and place the “Make New HUD Script” inside. Touch the box and the HUD Prim will now be created with a default texture on the front.
3. Drag the “MTC – Config Notecard.cfg”,”Mesh Texture Changer – HUD Setup Script” & “Mesh Texture Changer – Sender Script” inside the HUD Prim.
Note: Do NOT rename the config card.
4. Right click the HUD Prim, go into EDIT and rename the HUD to what you would like to call it.
If you have already created a custom texture for the front of the HUD feel free to place that onto the HUD while its rezzed on the ground.
5. Right click the HUD Prim, select More > Attach HUD > Center. This will attach the HUD to your screen, right click the HUD, select EDIT then position it where you would like it to be. (Note: The HUD Prim will also now be located in your Objects folder in your inventory)
6. Place the mesh clothing item you’re going to be using with the HUD on the ground.
IMPORTANT: For the next step, please ensure that you are dragging the scripts into the actual mesh prim, if you’ve got the mesh clothing item linked to a root prim, unlink it and re-link after the HUD setup is completely finished. This is to ensure the scripts go inside the actual mesh object you’re changing the texture on and not inside any other prims.
7. Drag the “Mesh Texture Changer – Receiver Script” and “Touch for Face Number Script” inside the mesh clothing item.
Each mesh object can have a maximum of 8 face textures. The “Touch for Face Number Script” can help you find out which face you wish to change the texture on by touching different faces. (The mesh object has to be rezzed on the ground to use it) For example, the V-Neck shown on the texture below has 2 different faces, Face Number 0 for the V-Neck Sweater and Face Number 1 for the White Undershirt.
When you touch a face, a message will appear in chat indicating which face number you’ve touched. Take note of the face numbers for the textures you wish to change.
We have an index of the TD Templates Face Numbers here: http://www.tdtemplates.com/meshfacenumbers
8. Right click the HUD and go to the CONTENTS Tab.
9. Open the Notecard Called: “MTC – Config Notecard.cfg”
10. Change the option “Unique ID” to any Negative Number Between -1 and -5243212
This number serves as a Security Password AND as a way to let the clothing know what HUD it should take commands from.
NEVER repeat this Unique ID number in other mesh texture changer HUDs you create after this one.
11. Decide which buttons you would like to assign texture changes to. Each button can be assigned 8 textures (1 texture for each face of the mesh object).
12. Enter the UUID of the texture after the face number you want to assign it to. To get the UUID of a texture, right click it in your inventory and select “Copy Asset UUID” and then you can paste it into the notecard,
For Example:
Face 1 UUID: 12345678-abcd-1234-abcd-123456789123
Note: These are the face numbers that we used the “Touch for Face Number Script” to find out earlier. If you don’t know which face numbers to use, rez the mesh clothing item on the ground again and touch the faces you wish to change and it will tell you which face number you touched in chat.
Enter all of the UUIDs you wish to have included on each face for each button of your HUD.
(IMPORTANT)
~~~~~~~~~~~~~~~
I. All UUIDs Should be Full Perm to Prevent Permission Problems when Distributing Your Clothing.
II. Never Delete the “Face X UUID:” or any other Face # – simply leave it blank if not using it.
III. Never Delete the “*Button…” wording in the Notecard.
IV. Deletion of any of these could cause the script to break.
13. Save the Notecard
14. A Dialog Menu Drops Down- click “Update” The Script will Update itself with the UUIDs You Set in the Notecard. Wait until it says “Update Completed…” in chat.
15. At this Point You can Test Your Hud – click the buttons to make sure all UUID are working correctly. If You Need to Make Changes – Repeat Steps 12-14
*** Continue when you feel the HUD is tested and ready to transfer ****
16) To Finalize the HUD: Click Anywhere on the HUD EXCEPT on a Button, Select “Finalize” From the Dialog Menu Drop Down
17) A dialog will ask you if you wish to have a backup of the config notecard before it is deleted – this is to save you from having to re-do it from scratch.
18) It will send a message in chat saying that it is now ready to be sent to others.
19) Detach the HUD and clothing. IMPORTANT – Rez the HUD on the ground and pick it up again and the perms will be correct (no modify) – You can now distribute it to others.
——————–
Thank you for reading this guide. We hope you enjoy the HUD Creator System.
– TD Templates